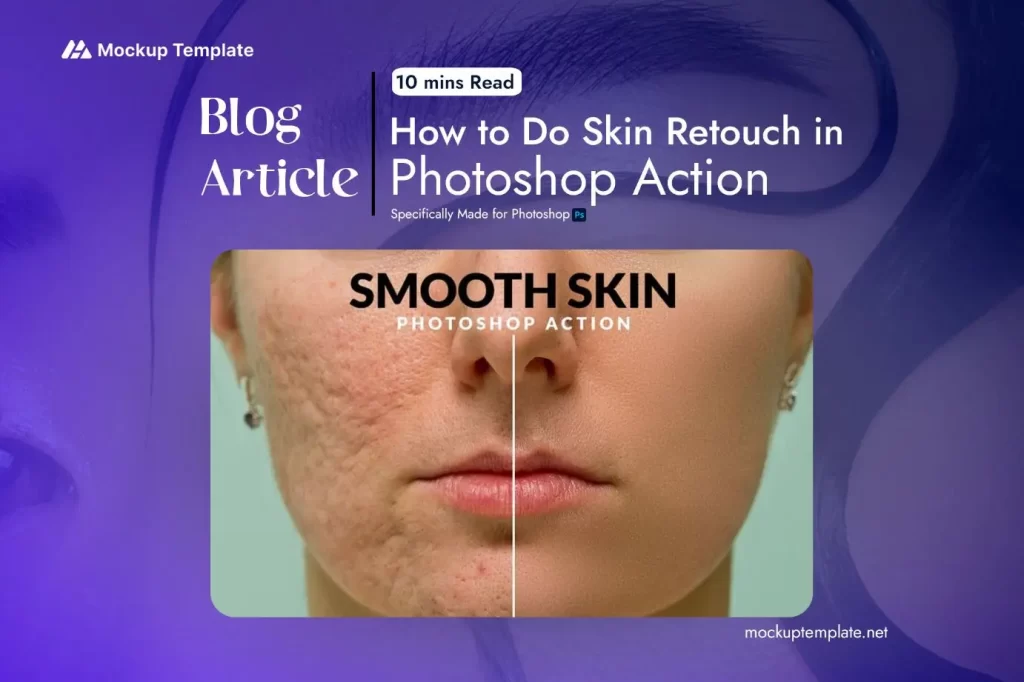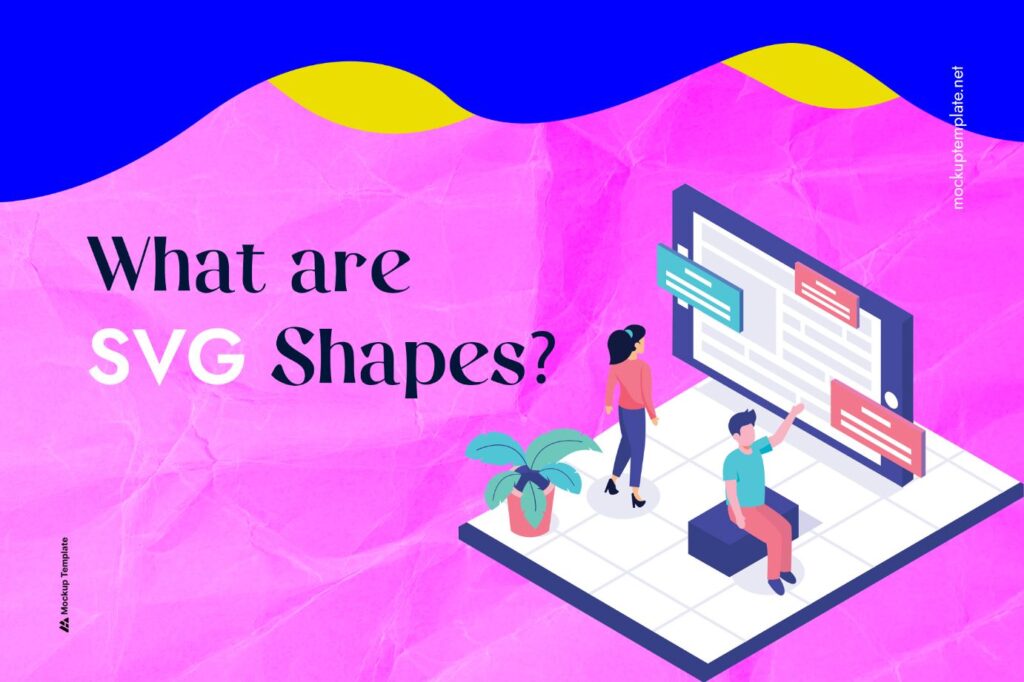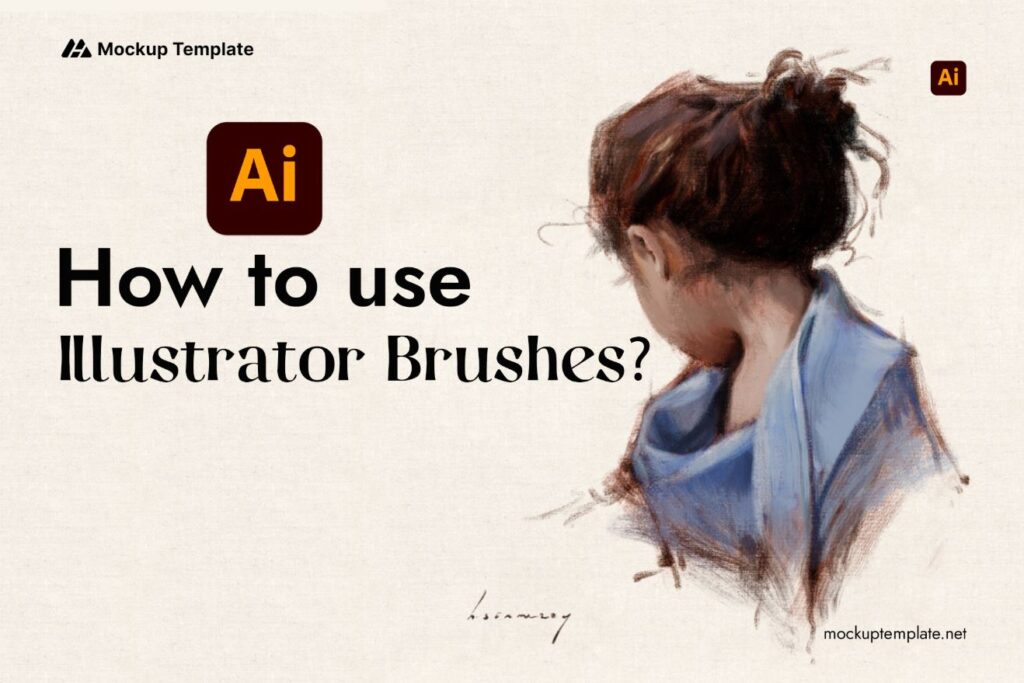If you’re new to Photoshop or want to level up your skills, Photoshop actions are one of the best ways to save time while applying complex effects. Whether you’re a designer, photographer, or hobbyist, learning how to use actions can transform your workflow, allowing you to automate repetitive tasks and quickly apply creative Photoshop effects.
In this guide, we’ll walk you through everything you need to know about Photoshop actions—from what they are, how to use them, and the best actions available.
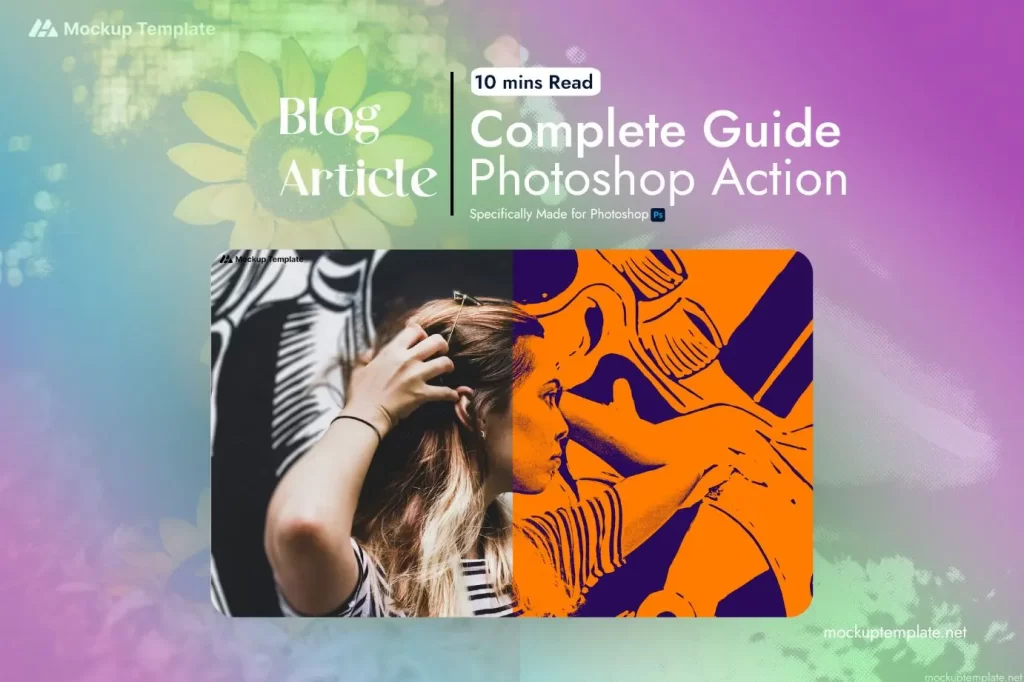
What Are Actions in Photoshop?
A Photoshop action is a pre-recorded set of steps that can be applied to an image or a series of images with a single click. Think of it as a macro—once you’ve recorded an action, Photoshop can repeat those exact steps in the same order. This is especially useful for repetitive tasks like applying filters, resizing, or adjusting levels.
For example, if you’re editing a set of photos and want to apply the same Photoshop filter or effects (like brightness adjustments or sharpening), you can simply create or download an action that performs those tasks. Instead of manually adjusting each image, Photoshop actions allow you to automate the entire process.
Why Use Photoshop Actions?
- Save Time: Automate repetitive steps like adding the same filter or resizing images.
- Ensure Consistency: Maintain uniformity across multiple images or projects.
- Enhance Creativity: Quickly apply artistic effects and filters for professional-looking results.
How Do I Get Photoshop Actions?
You can get Photoshop actions in two ways: by creating them yourself or downloading pre-made ones.
Creating Your Own Actions
- Open Photoshop and go to Window > Actions to open the Actions panel.
- Click the Create New Action button (it looks like a page icon).
- Name your action and press the Record button.
- Perform the steps you want to automate (applying filters, resizing, adjusting levels, etc.).
- Once done, hit Stop in the Actions panel. Your new action is now saved and can be run on any image.
Downloading Pre-Made Actions
Many websites offer free and premium Photoshop actions for different purposes like vintage effects, HDR looks, and portrait retouching. Websites like Adobe, Creative Market, and Envato Elements are great places to find a wide variety of pre-made actions.
To install these actions:
- Download the
.atnfile. - In Photoshop, go to the Actions panel, click on the menu icon (top-right corner), and select Load Actions.
- Navigate to the downloaded
.atnfile and load it into Photoshop.
Best Photoshop Actions for Different Needs
If you’re wondering which actions are best for your work, here are some popular ones based on common use cases:
- Vintage Effects: Add retro filters to your photos.
- Portrait Retouching: Smooth skin, enhance eyes, and adjust facial features with ease.
- HDR Effects: Create high-dynamic range (HDR) photos that stand out.
- Black & White Conversions: Transform color photos into stunning black and white images with just a click.
- Double Exposure Effects: Combine two photos for artistic, layered results.
With these actions, you can apply complex Photoshop effects in seconds, giving your work a polished, professional touch.
How to Run an Action in Photoshop?
Running an action is incredibly simple:
- Open the image you want to edit in Photoshop.
- Go to Window > Actions to bring up the Actions panel.
- Select the action you want from the list.
- Click the Play button at the bottom of the panel, and Photoshop will execute the steps.
This method works for any Photoshop action, whether you’ve created it yourself or downloaded it.
What is the Shortcut for Actions in Photoshop?
You can open the Actions panel using the shortcut Alt + F9 on Windows or Option + F9 on Mac. If you frequently use actions, this shortcut will help streamline your workflow.
Can You Automate Photoshop Actions?
Yes! Photoshop allows you to batch process images with actions, automating the entire process for multiple files.
Here’s how:
- Go to File > Automate > Batch.
- Select the action you want to apply from the Action menu.
- Under Source, choose the folder containing the images you want to edit.
- Click OK to start the batch process, and Photoshop will automatically apply the action to every image in the folder.
This is especially useful when you’re working with large volumes of images, such as a photo shoot or product photography, where you need to apply the same Photoshop filter or effect across the board.
Bonus: Top Resources for Photoshop Actions
If you’re looking for some of the best Photoshop actions available, here are a few resources to check out:
- Adobe Exchange: Adobe’s official marketplace for Photoshop add-ons.
- Envato Elements: Offers a wide variety of actions for photographers and designers.
- Creative Market: Provides high-quality, premium actions for professional results.
- Mockup Template: Great for finding free actions created by a community of artists.
Conclusion
Whether you’re a beginner or an advanced Photoshop user, learning to use actions is a game-changer. They not only save time by automating tasks but also allow you to experiment with different Photoshop effects and filters in a matter of seconds. From basic adjustments to artistic filters, actions help streamline your workflow and enhance creativity.
If you’re new to Photoshop or simply looking to improve your efficiency, mastering actions is a must. With the ability to download or create your own, you can find the perfect set of steps for any project.
FAQs
1. How do I fix actions not working in Photoshop?
Ensure that all necessary layers are selected or present. Some actions depend on specific layers or settings.
2. Can I edit an action in Photoshop?
Yes! You can modify an existing action by opening the Actions panel, expanding the action steps, and editing or adding commands.
3. Are Photoshop actions compatible with all versions?
Most actions are compatible with Photoshop CC and newer versions. Always check the action’s compatibility before downloading.
4. How do I undo an action?
You can use Ctrl + Z (Windows) or Cmd + Z (Mac) to undo the last step. Alternatively, check your history panel to revert back.
5. Where can I find free Photoshop actions?
Websites like Adobe Exchange, DeviantArt, and Design Cuts offer free and premium actions for various creative needs.