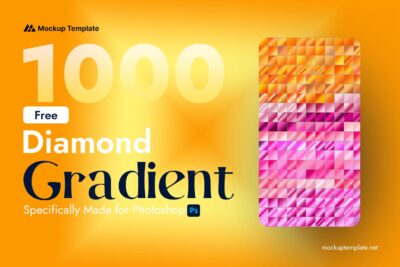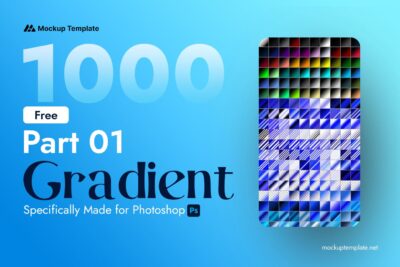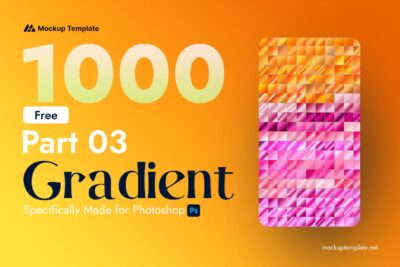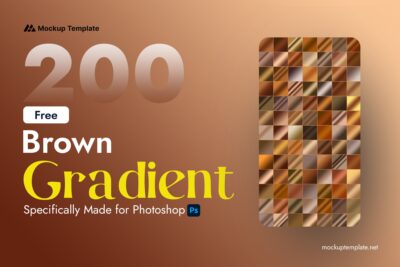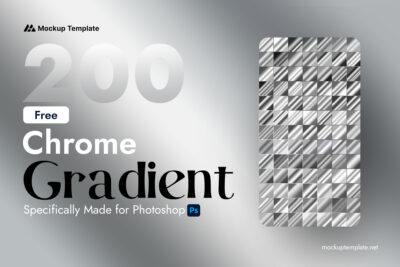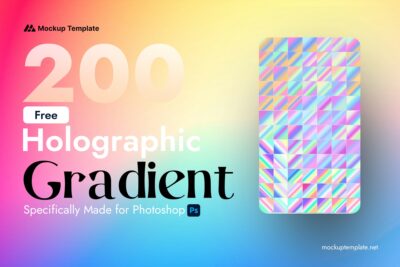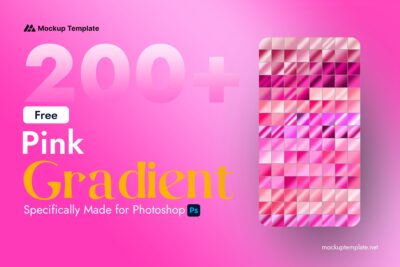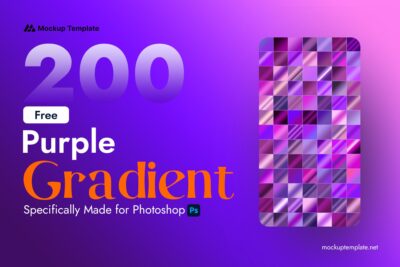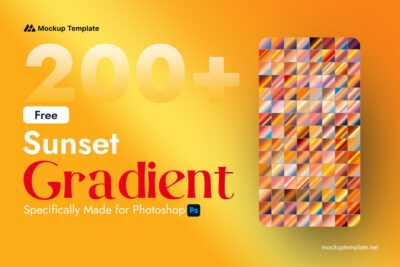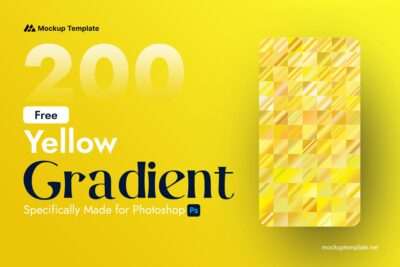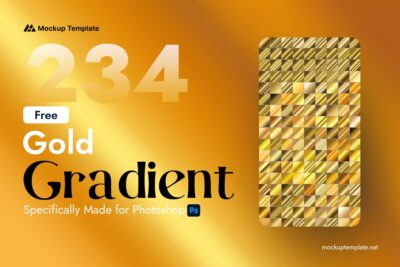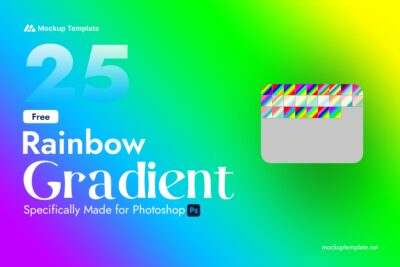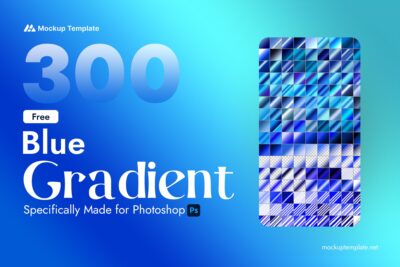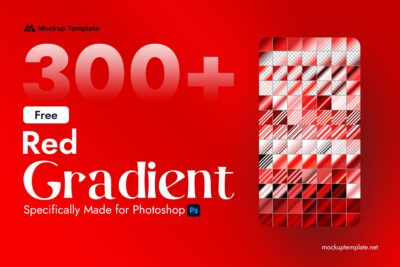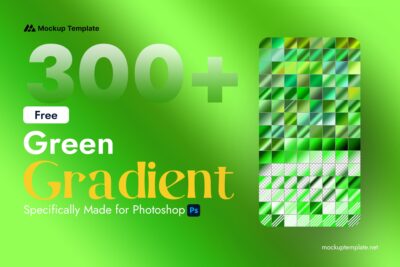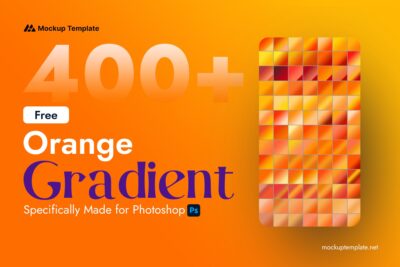Category: Photoshop Gradients
Showing all 21 results
Photoshop Gradients: Free & Premium Gradient Packs for Designers
Photoshop gradients are smooth color transitions used to add depth, lighting, and mood to your designs. Whether you’re working on a website background, digital illustration, or poster, gradients help you create professional and eye-catching visuals effortlessly.
At MockupTemplate.net, we offer a wide variety of hand-picked gradient packs for every creative project. From subtle pastel tones to bold neon blends, you’ll find the right gradient for your style.
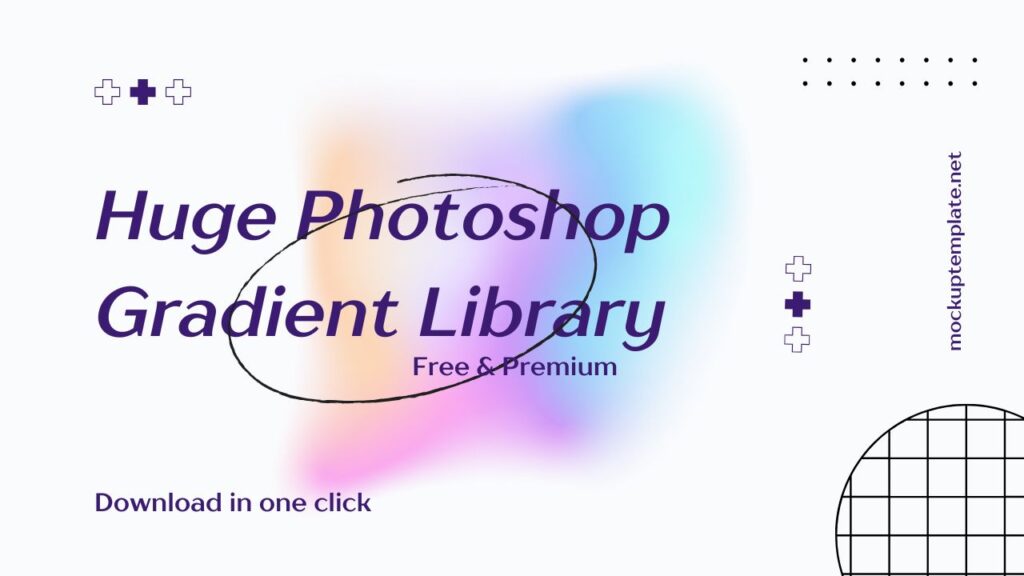
Types of Photoshop Gradient Packs We Offer
- Retro & Vintage Gradients – For nostalgic and faded film looks.
- Metallic Gradients – Gold, silver, chrome, and luxury effects.
- Colorful Abstract Gradients – Great for digital art and social media.
- Monochrome & Duotone Gradients – Minimalist and contrast-heavy tones.
- Warm & Cool Tone Gradients – Use to set emotional tone in designs.
- UI/UX Gradients – Perfect for clean web and app interfaces.
Why Use Our Photoshop Gradient Packs?
- Professionally designed, high-resolution GRD files.
- Easy to import and apply with one click.
- Includes free and commercial-use gradient options.
- New gradient packs added weekly.
Popular Gradient Packs
- Neon Glow Gradient Pack
- Sunset Sky Gradients
- Metallic Gold & Chrome Gradients
Tips for Using Gradients in Photoshop
- Use gradient maps for cinematic photo grading.
- Blend gradients with Overlay or Soft Light modes.
- Apply gradients to text and icons for modern UI.
- Use layer masks to control how gradients blend.
Related Free Design Resources
- Photoshop Brushes
- Photoshop Patterns
- Illustrator Gradients
- Print Templates
How to Install Photoshop Gradients
- Download the .GRD file from MockupTemplate.net.
- Open Photoshop and go to the Gradients panel.
- Click the gear icon and choose “Import Gradients.”
- Select your file and start designing!
FAQs About Photoshop Gradients
What is a .GRD file?
A GRD file is a gradient file format used in Adobe Photoshop to store custom color blends.
Are your gradients free for commercial use?
Yes, many of our gradient packs are free for personal and commercial use. Always review the included license.
Can I use these gradients in Illustrator or Figma?
They are made for Photoshop, but you can manually recreate them in other design software.
Do I need a specific Photoshop version?
Most of our gradients are compatible with Photoshop CC and newer versions.
Explore Our Full Photoshop Gradient Collection
Click here to browse all Photoshop gradient packs and find the perfect match for your next project.